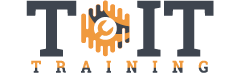Office Productivity Training – Microsoft Office 2013 Word Intermediate Series!
$49.00Read more
Description
This course provides students with the knowledge and skills to create more complex documents that include lists, tables, charts, graphics, and newsletter layouts. You will also merge data into documents to personalize correspondence and address envelopes and labels with the data as well.
Course Modules:
Module 01: Working with Tables and Charts
(Duration: 30m )
- Workbook
- Topic A: Sort Table Data
- Single-Level Sort
- Demo 1-1: Sorting Table Data
- Topic B: Control Cell Layout
- Merged Table Cells
- Merged Title Row and Category Cells
- Demo 1-2: Controlling Cell Layout
- Topic C: Perform Calculations in a Table
- Formula Examples
- Number Format Masks
- Formula Arguments
- Equations
- Demo 1-3: Performing Calculations in a Table
- Topic D: Create a Chart
- Chart Components as Seen in a Bar Chart
- Chart Types
- Caption Dialog Box
- Demo 1-4: Creating a Chart
- Lesson 01 Review
- Review Quiz (Number of attempts allowed: Unlimited)
Module 02: Customizing Formats Using Styles and Themes
(Duration: 32m)
- Workbook
- Topic A: Create and Modify Text Styles
- Built-In Style Examples
- Styles on the Ribbon
- Styles Task Pane Launcher
- The Styles Task Pane
- Linked Style
- Kerning
- Create New Style from Formatting Dialog Box
- Create New Style from Formatting
- Style Sets
- Demo 2-1: Creating and Modifying Text Styles
- Topic B: Create Custom List or Table Styles
- Creating a New List Style
- Creating a New Table Style
- Demo 2-2: Creating and Modifying List and Table Styles
- Topic C: Apply Document Themes
- Themes Gallery
- Save Current Theme Dialog Box
- Demo 2-3: Applying Document Themes
- Lesson 02 Review
- Review Quiz (Number of attempts allowed: Unlimited)
Module 03: Using Images in a Document
(Duration: 48m )
- Workbook
- Topic A: Resize an Image
- Picture Layout Size Options
- Cropping Handles
- Crop to Shape
- Demo 3-1: Resizing an Image
- Topic B: Adjust Image Appearance
- The Adjust Group
- Original and Corrected Image
- Picture Corrections Options
- More Corrections Options
- Picture Color Options
- More Picture Color Options
- Artistic Effects Options
- Pencil and Chalk Artistic Effects
- Removing Background from an Image
- Demo 3-2: Adjusting Image Corrections Options
- Demo 3-3: Adjusting Image Color
- Demo 3-4: Applying Artistic Effects
- Demo 3-5: Adjusting Image Appearance
- Demo 3-6: Removing the Background from an Image
- Topic C: Integrate Pictures and Text
- Layout Dialog Box Text Wrap Options
- Layout Options Button
- Text Wrapping Styles
- Through Wrap Option with Wrap Points
- Image Position
- Layout Dialog Box Position Options
- Horizontal Layout Positions
- Vertical Layout Positions
- Alignment Guides
- Rotate Image
- Demo 3-7: Integrating Pictures and Text
- Topic D: Insert and Format Screenshots
- Screenshot Tool
- Demo 3-8: Inserting and Formatting Screenshots
- Topic E: Insert Video
- Video Link
- Insert Video with Embed Code
- Insert Video from Search
- Demo 3-9: Inserting a Video Link
- Lesson 03 Review
- Review Quiz (Number of attempts allowed: Unlimited)
Module 04: Creating Custom Graphic Elements
(Duration: 24m)
- Workbook
- Topic A: Create Text Boxes and Pull Quotes
- Examples of Pull Quote and Sidebar
- Demo 4-1: Creating Text Boxes and Pull Quotes
- Topic B: Draw Shapes
- Shape Categories
- Drawing Canvas
- Demo 4-2: Drawing Shapes
- Topic C: Add WordArt and Other Text Effects
- WordArt Gallery
- Drop Cap Formatting
- Demo 4-3: Adding WordArt and Other Text Effects
- Topic D: Create Complex Illustrations with SmartArt
- Adding Text to a SmartArt Graphic
- Choose a SmartArt Graphic Dialog Box
- SmartArt Graphic Categories
- Demo 4-4: Creating Complex Illustrations with SmartArt
- Lesson 04 Review
- Review Quiz (Number of attempts allowed: Unlimited)
Module 05: Inserting Content Using Quick Parts
(Duration: 24m )
- Workbook
- Topic A: Insert Building Blocks
- Quick Parts Menu
- Building Blocks Organizer
- Building Blocks Pane Columns
- Demo 5-1: Inserting Building Blocks
- Topic B: Create and Modify Building Blocks
- Create New Building Block Dialog Box
- Demo 5-2: Creating and Modifying Building Blocks
- Topic C: Insert Fields Using Quick Parts
- Quick Parts Menu
- Field Codes and Field Values
- Field Code Syntax
- Field Dialog Box
- Field Dialog Box Showing Field Codes
- Field Code Categories
- Demo 5-3: Inserting Fields Using Quick Parts
- Lesson 05 Review
- Review Quiz (Number of attempts allowed: Unlimited)
Module 06: Controlling Text Flow
(Duration: 11m)
- Workbook
- Topic A: Control Paragraph Flow
- Paragraph Flow Control
- Demo 6-1: Controlling Paragraph Flow
- Topic B: Insert Section Breaks
- Section Breaks
- Demo 6-2: Inserting Section Breaks
- Topic C: Insert Columns
- Columns with Column Breaks
- Columns Dialog Box with Custom Options Set
- Demo 6-3: Inserting Columns
- Topic D: Link Text Boxes to Control Text Flow
- Linked Text Boxes
- Demo 6-4: Linking Text Boxes to Control Text Flow
- Lesson 06 Review
- Review Quiz (Number of attempts allowed: Unlimited)
Module 07: Using Templates
(Duration: 15m )
- Workbook
- Topic A: Create a Document Using a Template
- Word Templates
- Template Storage Locations
- Template and Template-Based Document
- Demo 7-1: Creating a Document Using a Template
- Topic B: Create a Template
- MacroButton Syntax
- Demo 7-2: Creating a Template
- Lesson 07 Review
- Review Quiz (Number of attempts allowed: Unlimited)
Module 08: Using Mail Merge
(Duration: 19m)
- Workbook
- Topic A: The Mail Merge Features
- Mail Merge Fields and Merge Results
- Data Source in a Word Table
- Mail Merge Fields
- Matching Mail Merge Fields
- Insert Greeting Dialog Box
- More Items Mail Merge Field
- Mail Merge Rules
- Mail Merge IF Rule
- Mail Merge Data Sources
- Mail Merge Process
- MAILINGS Tab
- Mail Merge Wizard Steps
- Insert Merge Field Dialog Box
- Mail Merge Recipients Dialog Box
- SQL Warning Message
- Demo 8-1: Performing a Mail Merge
- Topic B: Merge Envelopes and Labels
- Envelope with Merge Fields and Merge Results
- Demo 8-2: Merging Envelope and Label Data
- Topic C: Create a Data Source Using Word
- Demo 8-3: Creating a Data Source Using Word
- Lesson 08 Review
- Review Quiz (Number of attempts allowed: Unlimited)
Module 09: Using Macros
(Duration: 16m )
- Workbook
- Topic A: Automate Tasks Using Macros
- Results of Running a Macro
- Macros Dialog Box
- Trust Center Options
- The DEVELOPER Tab
- Demo 9-1: Automating Tasks Using Macros
- Topic B: Create a Macro
- The Record Macro Dialog Box
- Customize Keyboard Dialog Box
- VBA Window
- Demo 9-2: Creating a Macro
- Lesson 09 Review
- Course Closure
- Review Quiz (Number of attempts allowed: Unlimited)
This course includes
- On-demand video
- 9 downloadable Pdf Workbooks
- Unlimited time access (During Membership)
- Access on mobile and Desktop
- Certificate of Completion
Course Features Include:
Expert Lectures
Learn on-demand from top instructors who are industry subject matter experts. Our highly certified expert instructors possess a superior understanding of the subject matter in their fields and have the ability to convey this knowledge in an effective, engaging, and professional manner to a wide audience.Certificates of Completion
Upon completion of a series of courses you can earn a certificate of completion from Career Academy. Certificates of Completion will display your full name, course completed, as well as the date of completion. Students have the ability to print this out or save it digitally to showcase your accomplishment.PowerPoint Visuals:
Many of the in-depth theories and processes discussed in our courses can be learned most efficiently through the detailed PowerPoint slides presented. These visuals are accompanied by an instructor voice-over to provide our students with a clear, efficient, and complete presentation of concepts.Professional Development Activities
Students are provided access to professional development activity files which allow for an individual to test out course theories and apply the knowledge they earned from the course.Review Quizzes
Once a course is completed, test your knowledge by taking our course review quiz! Students have the ability to retake any review quizzes as many times as they wish to ensure they understand the material or to improve upon their scores.Mobile Access
With our universal course player, you can learn from your computer, tablet as well as mobile devices. Keep up with your training on the go!
Trusted by Aspiring IT Professionals, Corporations and
Government agencies for more than a Decade
Get unlimited online access learn anywhere, anytime using your computer or mobile device!