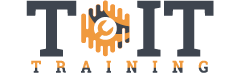Overview
In this instructor-led, online training course, students will be provided with a foundation for Google Classroom knowledge and skills. Students will learn how to create a class, managing their classroom page, configuring grading settings, transferring and removing grades, and more!
Course Instructor: Shannon Jauregui
Course Outline
01. Creating a Class
- Any Gmail account can now make a Google Classroom (recent update)
- Create a class
- Add class information
- Class Code
02. Managing the Classroom Page
- Select a theme
- Uploading photos
- Custom headers and graphics
- Settings
- Edits for the classroom (stream content control, etc.)
- Invite codes
- Invite link
- Display code
- Stream settings
- Classwork on the stream
- Student view needed
- Deleted items
- Guardian Summaries
- Google Meets Link
- Side Bar Settings
- Profile
- Email Notifications
03. Configuring Grading Settings
- Coming Soon: Semester, Quarter, and Periods
- Total points
- Calculated by dividing total points a student earns by total points possible in the class
- Create categories and set point values for a classroom
- Weighted categories
04. Transferring and Removing Grades
- Must have SIS
- Infinite Campus (other partnerships are in development.)
- District has to have a Campus Learning license
- Must have G Suite for Education
- Managed by G Suite Administration, Schools or Institutions apply for a free G Suite Education
- Must be one roster compliant
- Classroom API for grade Export
- Admin sets up connection
- Remove Grades
- Removes grading category from corresponding classwork but does not remove the classwork
- Class
- Settings
- Next to grade = X
- If Weighted: adjust remaining categories
- Save
05. Stream Management
- Upcoming
- View All
- Review
- Announcements or Schedules
- Select Classrooms
- Typing in entry
- Adding attachment
- Schedule
- Save as Draft
- Edit
- Delete option
- Post
- Posts on the stream
- Move to top
- Edit
- Delete
- Copy Link
- Student Responses and Posts
- Reply
- Delete
- Mute student
06. Type of Assignments
07. Google Meets
08. Calendar and Class Drive
09. Creating an Assignment
- Title
- Instructions
- Add attachment
- Google Drive
- Link
- File Youtube
- Create
- Docs
- Slides
- Sheets
- Drawings
- Forms
- For Section
- Points
- Due
- Topic
- Creating a topic
- Question
- Review of previous material
- Short answer or multiple choice
- Students can reply to each other
- Students can edit answer
- Student Perspective
- Assignment
- Turn in
- Material
- Review of previous materials
- Student Perspective
- Reuse a post
- Other Google Classrooms / Teachers
- Create new copies
- Topics
- Purpose
- Student Perspective
10. Rubric
- Create a Rubic
- Reuse a Rubic
- Import from Sheets
- Student Perspective
- Assignment
- Turn in
- Grades
11. Plagiarism
- Needs a G suite Education Account
- Three assignments per class
- Unlimited originality reports: G Suite admin to update to G Suite Enterprise for Education
- Originality reports for 45 days. After that you can run another report
- Students can run 3 reports on their work before they turn it in. You cannot see the reports students run. After students run their last report, they can continue to work on the assignment before turning it in.
- You can turn on originality reports before or after getting student work
- After: click on classwork, next to the assignment click three dots, and edit, check plagiarism
- To view the originality report:
- Classroom automatically runs the orginality report for each submitted docs file visible only to the teacher.
- If a student unsubmits and resubmits an assignment, classroom will run another report.
- Class, classwork, view assignment, student filed, on the right click # flagged passages.
12. Quiz Creation
- Review of previous material
- Google Forms
- Locked Mode – Chromebooks only
- Grade importing
- Student Perspective
- Assignment
- Turn In
13. Managing Your Materials
14. Managing Access
- Adding a Teacher
- Adding Students
15. Grades
- Sorting
- Returning multiple submissions
- View the submission
- Class Average
- Clicking on a Student’s Name
- Turned in
- Returned
- Missing
16. Managing Classes
Skills Learned
After completing this online training course, students will be able to:
- Create a Class
- Manage classes
- Manage access
- Create quizzes
- Create a Rubric
- Create an assignment
- Utilize Calendar and Class drive
- Manage Grades