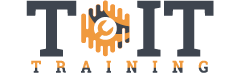Mastering PowerPoint 2013
Going From Boring And Plain Presentations To Something That Makes People Sit Up And Pay Attention — How To Effectively Use PowerPoint 2013
Instructor : Kelly Vandever
Have you seen someone deliver a PowerPoint presentation that was really well done? Do you remember the difference it made – not only in helping you understand the content, but the way it made you feel about the presenter? This course will show you how to turn lackluster presentations into something that is visually stimulating and works to keep your audience engaged.
How To Organize, Create, And Effectively Share Information You Need To Present – It’s All In This Course
Microsoft PowerPoint is the most common tool used to do presentations in the workplace. This course teaches the most commonly used PowerPoint features and introduces some of the more advanced options.
Here’s What You Need To Know To Turn Your PowerPoint Presentation From “Ho Hum” To Something That Reaches Out And Captures The Audience’s Attention
Once you have a solid grasp of the basics throughout the basic “getting started” section, you quickly move to tables, charts, smart graphics, photo manipulation, video manipulation, slide animation, and more. While occasionally the instructor may provide opinions on the best uses of PowerPoint, this course is about using the functions and not necessarily the best ways to use PowerPoint. PowerPoint best practices are covered in the Bigger Brains course called Power Up PowerPoint.
Move beyond bullet points! In this training course presentation expert Kelly Vandever and Maren Reaves will walk you through all the features you need to know (and then some) with Microsoft Powerpoint 2013. This course includes:
- Working with photos, clipart, and videos
- When to use (and when not to use) animations and transitions
- How to troubleshoot projectors and online meeting issues
- Tips & Tweaks for over 100 Powerpoint 2013 functions and features!
Objectives – You will be able to:
- Move, Resize, and Nudge photos on slides
- Create custom slideshows for a presentation
- Create custom shapes
- Loop, crop, and add fades to video embedded in a PowerPoint presentation
This course also covers all the objectives included in the Microsoft Office Specialist 77-422 exam.
Course Length
Lessons : 75
Seat Time : 8.75 Hours
Lessons Include:
02: Adding Content to Slides (7:21)
03: Importing Text Files and Outlines (4:22)
04: Basic Text Editing (10:41)
05: Editing Slide Design (12:05)
06: Copying Slides (2:46)
07: Adding Notes and Pictures (11:29)
08: Basic Picture Manipulation (3:12)
09: Adjusting Objects on a Slide (10:41)
10: Slide Show Mode (16:42)
11: Presenter View (10:00)
12: Tips for Using Projectors and Monitors (3:16)
13: Printing Slides and Handouts (7:40)
14: Sorting Slides (6:55)
15: Using Other Views (4:42)
16: Adding Tables (5:38)
17: Modifying Table Cells and Styles (7:08)
18: Formatting Paragraphs and Pasting Options (14:51)
19: Adding and Modifying Charts and Graphs (12:54)
20: Importing Tables and Charts (4:48)
21: Inserting and Manipulating Text Boxes (14:28)
22: Applying Text Effects (4:47)
23: Working with Text Boxes (5:30)
24: Basic Audio and Video (15:12)
25: Adding Effects to Audio and Video Objects (2:07)
27: Creating Custom Shapes (14:00)
28: Aligning and Grouping Shapes (4:16)
29: Gridlines and Guidelines (4:23)
30: Transitions (11:15)
31: Hiding and Deleting Slides (2:54)
32: Inserting and Modifying SmartArt Graphics (7:04)
33: Inserting SmartArt with Pictures (4:01)
34: Working with SmartArt (3:18)
35: Converting SmartArt (8:09)
36: Animations (9:40)
37: Animation Options (7:02)
38: Animation Effects (3:32)
39: Animation Pane (8:54)
40: Animation Painter (6:49)
41: Animation Triggers (7:35)
42: Animation Triggers from Video Bookmark (7:43)
43: Video Options and Editing (5:44)
44: Setting a Poster Frame for a Video (4:54)
45: Creating Fades in a Video (2:10)
46: Looping and Cropping a Video (4:01)
47: Embedding Fonts (2:06)
48: Zoom (2:38)
49: Editing Pictures (14:11)
50: Applying Picture Effects (4:06)
51: Action Buttons and Hyperlinks (10:50)
53: Custom Slide Shows (3:06)
54: Quick Access Toolbar (3:43)
55: Customizing PowerPoint Options (6:12)
56: Changing Auto Recovery Options (2:20)
57: Headers and Footers (4:34)
58: Sections (2:14)
59: Screenshots (4:29)
60: Spell Check and Thesaurus (10:14)
61: Format Painter (2:26)
62: Save As Options (7:58)
63: Compare, Merge, Markup, and Review (11:26)
64: Compressing Media (6:31)
65: Rehearsing Timings and Record a Slide Show (12:22)
66: Narrations, Timings, and Media Control (4:05)
67: Set Up a Slide Show (5:23)
68: Sharing a Slide Show (5:29)
69: Exporting a Presentation (3:42)
70: Finalizing a Presentation (10:57)
71: Picture Albums (7:21)
72: Editing a Slide Master (10:45)
73: Opening an Existing Presentation (1:38)
74: PowerPoint Online Web App (8:53)
75: Sharing and Co-Authoring in PowerPoint Online (4:39)
Trusted by Aspiring IT Professionals, Corporations and
Government agencies for more than a Decade
Get unlimited online access learn anywhere, anytime using your computer or mobile device!